Microsoft Outlook Email App For Pc
Add together your Outlook.com e-mail account quickly

You lot can utilise Outlook'south automatic setup pick to add together your Outlook.com account to Outlook for PC. You lot can use these instructions to add your showtime account or additional accounts.
Note: Your username is your total Outlook.com electronic mail address.
-
Open Outlook and select File > Add Account.

Note:Outlook 2007 users should select Tools > Account Settings. On the Email tab, select New.
-
For Outlook 2016, enter your electronic mail address, and then select Connect.
For Outlook 2013 and Outlook 2010, select Email Account and so enter your name, email address, and password. And then select Next.Note:If Outlook doesn't accept your password, you may have two-factor authentication enabled for your Outlook.com account. See the side by side section for instructions on how to create an app password for Outlook.com.
-
If prompted, enter your countersign over again, then select OK, and Stop to get-go using Outlook.
Adding an Outlook.com business relationship if yous use two-cistron hallmark
You lot can utilize two-gene authentication with your Outlook.com account as an added security measure. Enabling two-cistron authentication requires that yous apply an awarding password with your Outlook.com account or an authenticator awarding when adding the account to another plan such as Microsoft Outlook.
How do I know if I have two-gene hallmark?
If you lot endeavor to add your Outlook.com account to Outlook and it repeatedly asks you for a password and will not accept the password y'all know is correct, you may have two-factor authentication enabled.
-
Go to https://outlook.com, click your initials in the upper right, and then select View Account.
-
Under Security, select Update.
-
Under More security options, select Explore.
-
Under Two-step authentication, you lot'll see a notification that you either are or are not using two-factor authentication.
Generate an app countersign for Outlook.com
-
Become to https://outlook.com, click your initials in the upper right, and then select View Account.
-
Under Security, select Update.
-
Under More security options, select Explore.
-
Scroll down to the app passwords section, and then choose Create a new app password.
-
Your app countersign will be displayed on the side by side screen. Brand a note of this password, as you'll demand it when you add your account to Outlook.
-
Use the instructions at the beginning of this article to add your account to Outlook, only when Outlook asks for your password, enter your app countersign.
What would you like to do?
You lot tin utilise an Outlook.com account (formerly Hotmail) with an Outlook 2010 or an Outlook 2007 account.
Although Microsoft currently supports simply Outlook 2007 versions 12.0.6680.5000 and later, you lot tin employ a supported or an unsupported version to access your email account. Using a supported version gives yous total access to your Microsoft personal email business relationship, which includes admission to your email, calendar, and contacts. Using an unsupported version gives you access to the electronic mail in your account, but you won't be able to get to your calendar, contacts, or tasks.
-
In Outlook 2007, select the Help menu, and then select Well-nigh Microsoft Office Outlook.
-
In the About Microsoft Part Outlook dialog box, the Outlook 2007 version number that you're interested in is on the first line, direct afterward the words Microsoft Role Outlook 2007. If there's some other version number at the end of the showtime line in your dialog box, condone it.
The following screenshot shows the location of the Outlook 2007 version number on the outset line in the dialog box.
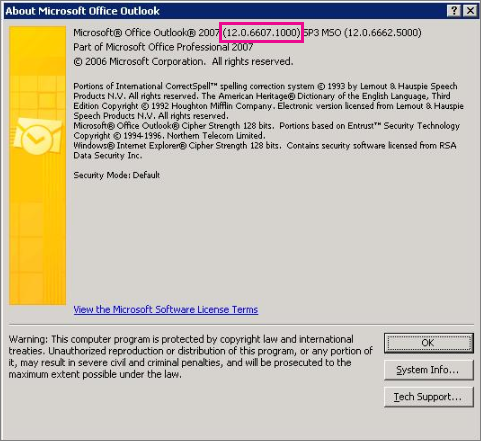
-
Practise ane of the post-obit, depending on whether your Outlook 2007 version is supported or unsupported:
-
If you have a supported version (12.0.6680.5000 or later), go to Step 3: Start the new-account setup process. This path will requite you full access to your email account.
-
If you have an unsupported version (a version earlier than 12.0.6680.5000), do one of the following:
-
If possible, update Outlook 2007 to a supported version. To practise this, get to Pace ii: Update Outlook 2007 if your current version is unsupported. This is the all-time approach if your current version is unsupported, considering information technology will give you full admission to your email business relationship.
-
If you can't update Outlook 2007 to a supported version, for example because a policy of your organization doesn't allow information technology, get to Stride 3: Start the new-account setup procedure. This path will give you access to your electronic mail, but y'all won't be able to get to your calendar, contacts, and tasks.
-
-
To start the new account setup procedure, add a new profile if y'all already have an email account in Outlook 2007 or continue without calculation a new profile if you don't.
Add a new profile
-
Open Control Console.
-
Select Mail. The Mail Setup - Outlook dialog box appears.
-
In the Profiles section, select Show Profiles. The Post dialog box appears.
-
Under When starting Microsoft Outlook utilize this contour, select Prompt for a profile to be used.
-
Select Add, and then specify a name for the new profile.
-
Select OK. The Add New Electronic mail Account - Auto Account Setup dialog box appears.
-
Go to Step 3: Complete the new account setup process. (Don't perform the adjacent process, Continue without calculation a new profile.)
Continue without adding a new contour
-
In Outlook 2007, on the Tools card, select Business relationship Settings.
-
In the Business relationship Settings - E-mail Accounts dialog box, on the E-mail tab, select New.

-
In the Add together New E-Mail Account dialog box, select Microsoft Substitution, POP3, IMAP or HTTP, and then select Next.
The Add New Email Account - Car Business relationship Setup dialog box appears.
-
Get to Step 3: Complete the new account setup process.
To complete the new business relationship setup procedure, perform ane of the following ii procedures in this section, depending on whether you're using a supported or an unsupported version of Outlook 2007.
Add the new account to your supported version of Outlook 2007
-
In the Add New E-mail Business relationship - Auto Account Setup dialog box, in the Your Name box, enter your proper name or a friendly proper name or nickname. This is the sender proper noun that recipients of your email messages volition see.
-
In the Due east-postal service Address text box, enter the email address of the email account that y'all want to add to Outlook 2007.
-
In the Password text box, enter the password for the account that you want to add together to Outlook 2007.
-
In the Retype Password text box, enter the password again.
-
Select Next.
Outlook 2007 adds and then connects to the new electronic mail account.
Important:You're done! Y'all've completed all of the necessary procedures for configuring Outlook 2007 to access your Microsoft personal electronic mail business relationship. Don't perform the side by side procedure, Add the new account to your unsupported version of Outlook 2007.
Add together the new account to your unsupported version of Outlook 2007
-
In the Add New Electronic mail Business relationship - Auto Account Setup dialog box, select Manually configure server settings or boosted server types, and then select Side by side.
-
In the Add New Email Account - Choose Electronic mail Service dialog box, select Internet E-mail, and then select Next.
-
In the Add New East-postal service Business relationship - Net E-mail Settings dialog box, exercise the following:
-
In the User Information section, enter your name and the email address of the electronic mail business relationship that y'all're calculation to Outlook 2007.
-
In the Server Information department, practice the post-obit:
-
For Business relationship Type, select IMAP.
-
For Incoming mail service server, enter the text that is shown for "Server address" in IMAP4 settings for your Microsoft personal email account. The accost that is shown in that location might be imap-post.outlook.com.
-
For Outgoing mail server, enter smtp-mail.outlook.com.
-
-
In the Logon Information section, do the post-obit:
-
In the User Name text box, enter the electronic mail address of the email account that you lot want to add to Outlook 2007.
-
In the Password text box, enter the password for the account that you want to add to Outlook 2007.
-
-
Nigh the lower-right corner of the dialog box, select More Settings.
-
-
In the Internet E-mail service Settings dialog box, in the Approachable Server tab, select My outgoing server (SMTP) requires authentication, and then select Utilise same settings as my incoming postal service server.
-
In the Internet E-mail Settings dialog box, choose the Advanced tab.

-
On the Advanced tab, do the following:
-
For Incoming server (IMAP), in the text box, enter the port number that is shown in IMAP4 settings for your Microsoft personal email account, which might be 993, and select This server requires an encrypted connection (SSL).
-
For Outgoing server (SMTP), enter the number 25 in the text box for the port, and for Use the post-obit blazon of encrypted connectedness, select TLS.
Tips:
-
Before you enter 25 in the text box for Outgoing server (SMTP), it's a adept idea to check your firewall software to see if port 25 is available. If you check and port 25 isn't available, enter 587 in the text box for Outgoing server (SMTP).
-
If the port number that you enter in this case isn't available, you might get an error bulletin when Outlook 2007 tries to connect to your electronic mail account. If y'all get an error message about this, come back to the Advanced tab in the Net E-mail service Settings dialog box and enter the other port number (25 or 587).
-
-
-
Choose OK to shut the Internet Email Settings dialog box.
-
In the In the Add New E-mail Account - Cyberspace Email Settings dialog box, choose Next.
Outlook 2007 adds and then connects to the new email account.
Important:You're done! You've configured Outlook 2007 to access your Microsoft personal email account.
-
On the File tab, click Account Settings > Business relationship Settings.
-
Select the email account that you lot want to remove, and so click Remove.
-
To ostend removal of the account, click Yes.
You also can uninstall the Outlook Connector in Control Panel. For more information about how to remove programs, see Windows Assist and Back up.
If you change your Outlook.com business relationship password, you lot must also update the data in Outlook. After you change your countersign on the Outlook.com website, update the password that is saved in Outlook.
-
On the File tab. click Account Settings > Account Settings.

-
On the E-post tab, click the Outlook.com account, and and then click Change.
-
In the Password box, type your new password.
-
Click OK, and so in the Account Settings dialog box, click Close.
With your business relationship configured as an Commutation account, you tin can view your Outlook.com calendar in Outlook. This includes other people's calendars that accept been shared with you. By managing your calendars in Outlook, you can take advantage of the fourth dimension-management features that Outlook offers such every bit viewing multiple calendars at the same time. With your Outlook 2010 or Outlook 2007 business relationship and the Outlook Connector, you lot can besides:
-
View tasks and flagged messages under your appointments on the days they're due
-
Categorize your appointments with custom colour categories
-
Overlay multiple calendars
Additionally, any changes that you make to your Outlook.com calendar in Outlook are synchronized automatically with the Spider web version in your Outlook.com account.
Microsoft Outlook Email App For Pc,
Source: https://support.microsoft.com/en-us/office/add-your-outlook-com-account-in-outlook-for-windows-642c1902-bdd9-4dc3-abe7-76d60b148b23
Posted by: lachanceconions.blogspot.com


0 Response to "Microsoft Outlook Email App For Pc"
Post a Comment